はじめに
今回はやや短めの記事です。
【Amazon musicに他社サブスクのプレイリストを移動する方法】
をシェアしたいと思います。
まずはこちらのAmazon公式ページから「Tune My Music」のページへ移行。
Amazon.co.jp: プレイリストをAmazonMusicにインポートする: デジタルミュージック
今回はPC版(ブラウザ)でのやり方ですが、スマホでやる場合は各OS対応アプリをストアからダウンロードして下さい。
まずはデフォルトで英語になっているので、右上の国旗マークから日本語へ変更。
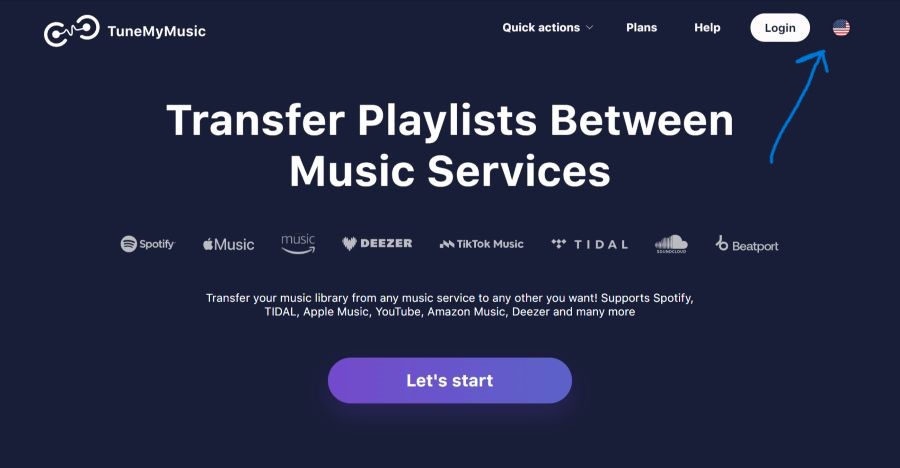
はい、こんな感じになります。ログインは不要。

次は中央下の開始をクリック。
このようにソースが表示されるので、Amazon musicへ移したいサブスクをクリックします。
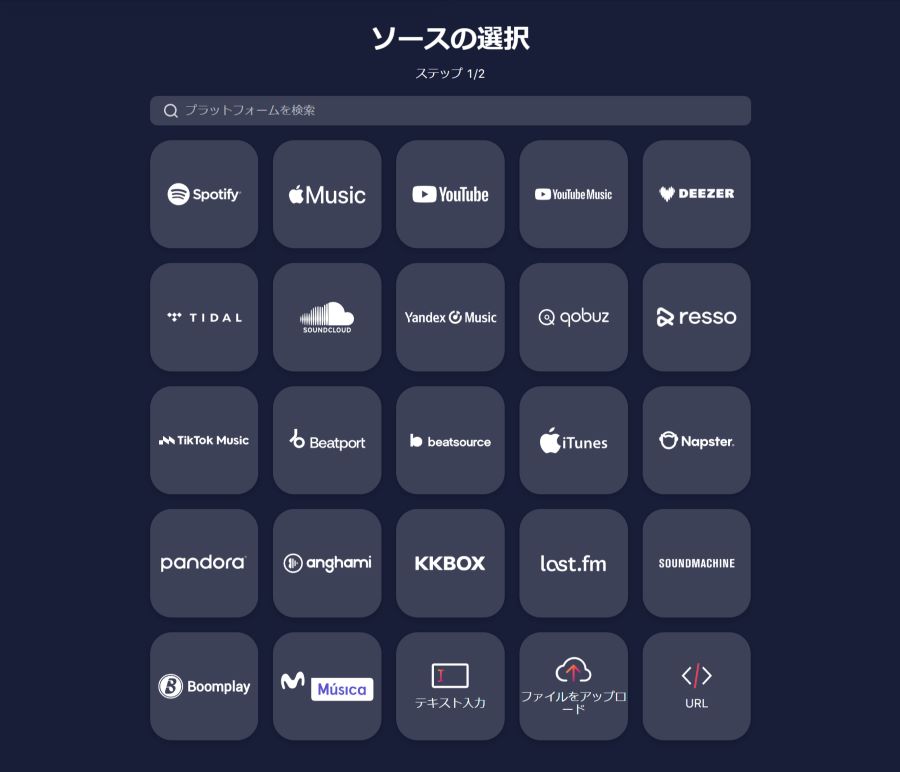
まずはSpotifyで試します。
手順に従ってアカウントを連携し、左の「アカウントから読み込む」を選択。
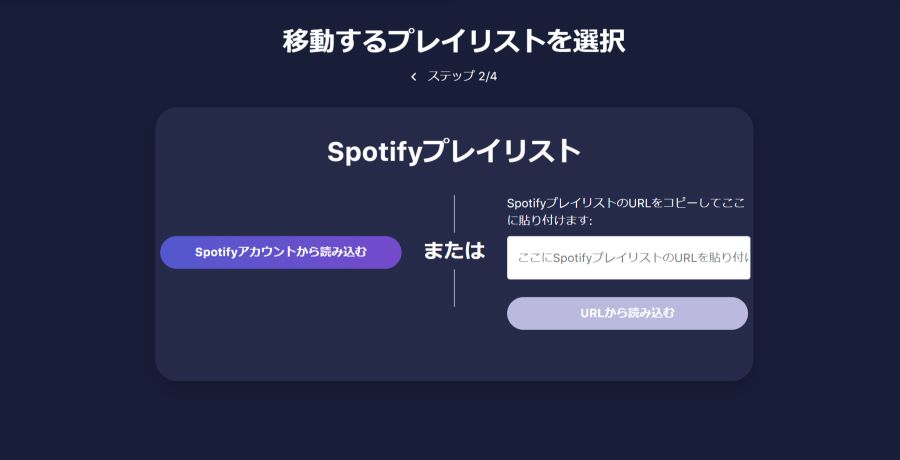
ずらっとプレイリストが一覧で出ますが、ここで注意!
Tune My Musicでは無料で転送出来るのは、一回につき500曲まで。

500曲を超えると中断され「お金を払うと一気に移動出来るよ~?」という煽りポップが出ます。逆に500曲までなら何回やっても無料なので、上手く利用します。
例えば、プレイリスト選択の際に曲数が表示されるので簡単に計算して、500曲を超えないようにして移動。一番上の項目を外すと選択が全て外れるのでスムーズ。
プレイリストを選択し、次に進むと移行先の選択になります。
Amazon musicだけでなく他サービスにも移行可能。・・便利でしょ?
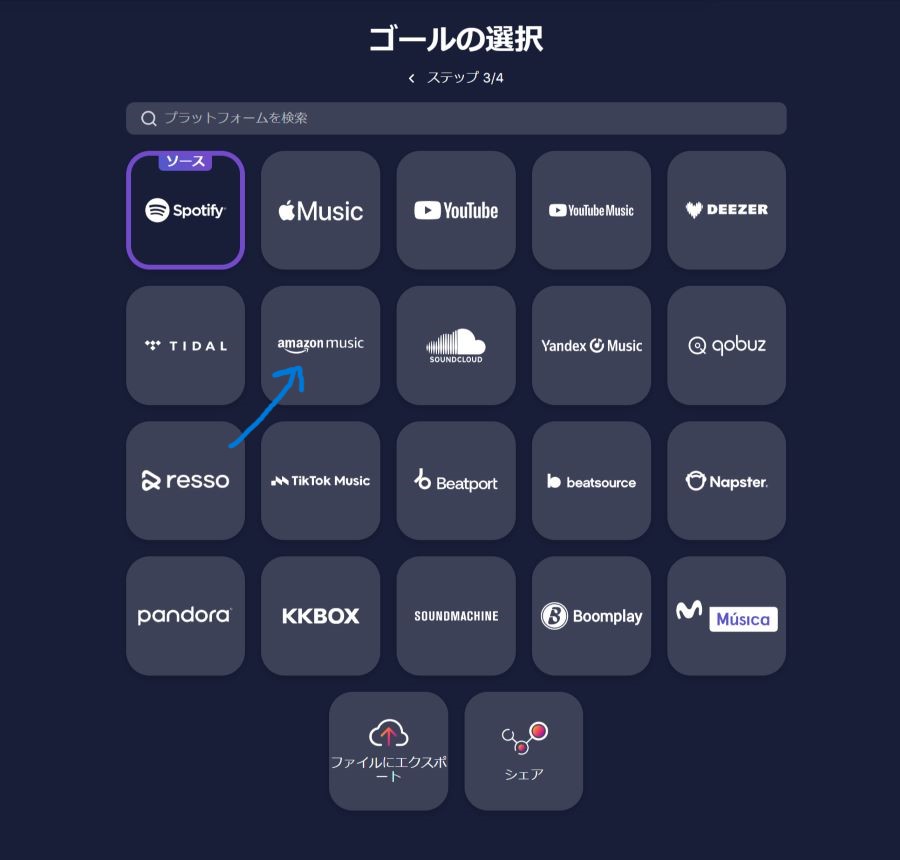
移行先が決まると、このような画面になるので「転送開始」します。

ぐーんとバーが伸びていき・・・。待つこと20秒ほど。
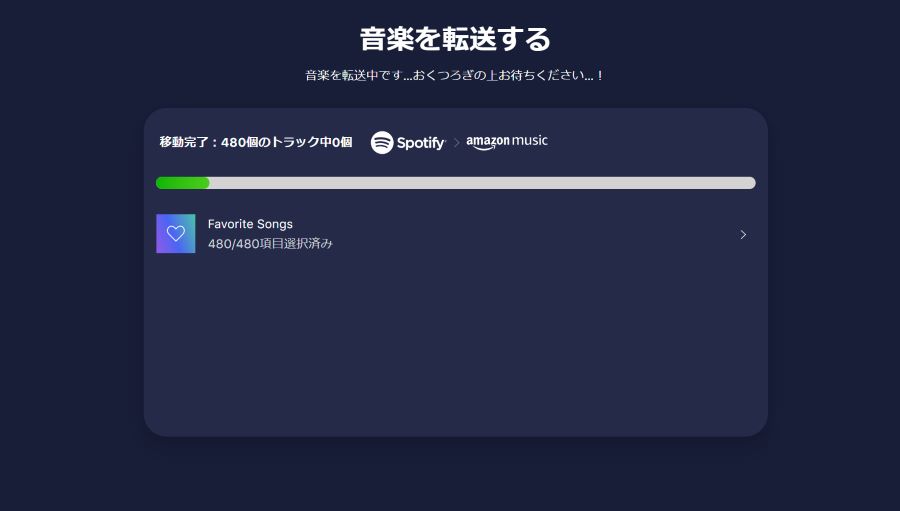
終わり!
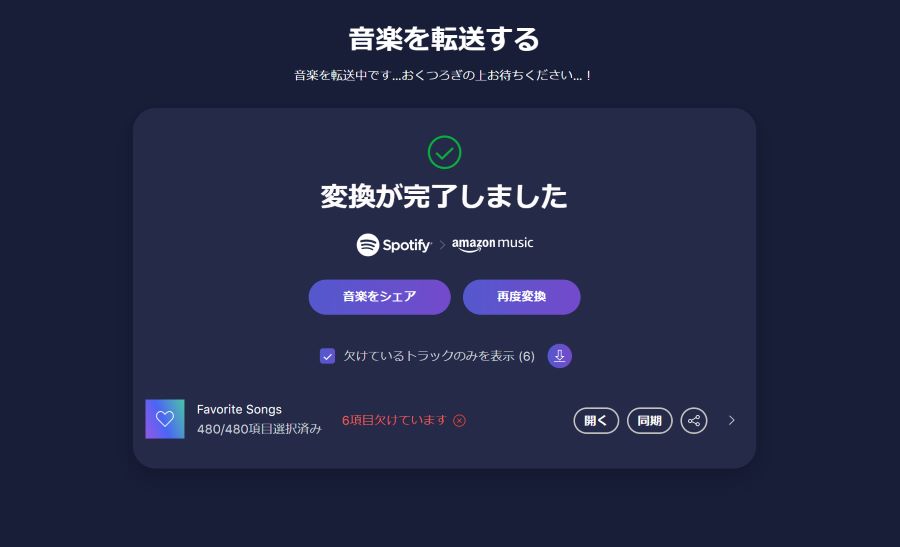
ちなみに、下部に表示されている項目が欠けていますという表記はSpotifyにはあったけど、Amazon musicには無かった音源を指します。今回は6アルバムが無かったということですね。
移行完了を確認。
全てAmazon musicでHDでもULTRA HDでも問題無く聴くことが出来ます。

ライブラリはスマホ版にも同期されるのでPCで作業しても、全プラットフォームに適用されます。
Apple musicから移す際も行程は同じなので、日本でリリースされているサブスクは大体このアプリで手軽に移行出来ます。
移行方法は以上です。
思ったより簡単だったのではないでしょうか?
作業時間も5分位なので、
Amazon music試したいけど、せっかく作ったプレイリストが勿体ないし、また作るのは面倒・・。
という方はぜひお試し下さい!
Amazon.co.jp
Amazon Music Unlimited 1ヵ月間無料体験
【関連記事】